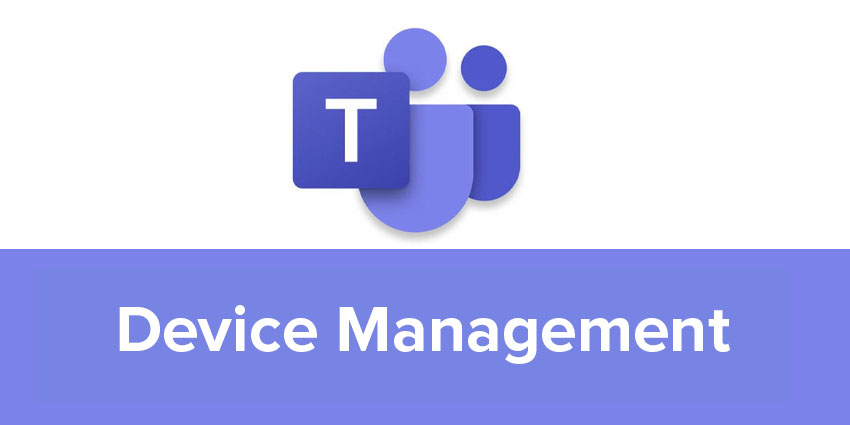
Microsoft Teams Device Management is an admin feature available on the more premium tier of the Teams platform. It allows Teams administrators to check on all Teams endpoints from a single interface, organizing updates, replenishing device inventory, and monitoring diagnostics. Microsoft Teams Device Management is extremely critical as the Teams ecosystem grows, bringing in new endpoint partners and hardware providers.
How does Microsoft Teams Device Management work?
Any Teams-certified device can be managed using this feature. For now, you can choose from three endpoint categories for pushing out updates and timely features through Teams – these include:
- Conference phones – Microsoft Teams Device Management currently supports five conference phone variants: two from Poly, two from Yealink, and one from Crestron. You can view the full list here.
- Desk phones – You can manage a wide variety of desk phone models from Teams, spanning vendors like Lenovo, AudioCodes, Crestron, Yealink, and Poly. In all, Microsoft Teams Device Management is compatible with 24 desk phones.
- Collaboration bars – This is still an evolving space, with only two supported models. If you’re using Yealink VC 210 or Poly StudioX (X30/X50), then you’ll find the device management module pretty useful.
Interestingly, Microsoft has a dedicated device management service called Microsoft Intune, so if you already have Intune, the devices we mentioned will be automatically enrolled. It might seem like Microsoft Teams Device Management doesn’t offer any new or unique value proposition – after all, you can use virtually any device as a Teams endpoint with excellent admin controls.
But underneath the hood, Microsoft Teams gives you vastly more visibility and seamless configurability for certified devices.
What does the Microsoft Teams Device Management dashboard tell you?
To open the dashboard, choose Teams under the Admin Centres option, on the Office 365 portal.
The Device button on your left will lead you to the Manage Devices dashboard. Here, you will be able to see the details of all your registered devices. For instance, you can see basic specs like device Name, Manufacturer, Model, and update availability. Or, you can dig a little deeper to check if the device is online or offline, who was the last user, and when did the device last log into your network.
Information like this can come in handy for compliance purposes or even to optimize your device utilization rates.
What can you do with Microsoft Teams Device Management?
The feature is an effective way of ensuring that all your Teams devices are healthy and up-to-date. Apart from viewing device details, and pushing out updates, you can also:
- Control devices remotely – Microsoft Teams lets you remotely restart a device from within the app and even change device information (device name, asset tag, etc.).
- Create and assign configuration profiles – All devices with the same configuration profiles will have the same settings. From the left panel, under Devices, you can find the configuration profiles section. Here, you can name your profile and save it with the desired settings, and assign it to a device of your choice.
As the Microsoft Teams device family grows further, we expect Device Management to become a must-have feature – possibly urging conversion from freemium to paid tiers for many!
"device" - Google News
August 05, 2020 at 10:56PM
https://ift.tt/3ibA80u
Microsoft Teams: Device Management - UC Today
"device" - Google News
https://ift.tt/2KSbrrl
https://ift.tt/2YsSbsy
Bagikan Berita Ini















0 Response to "Microsoft Teams: Device Management - UC Today"
Post a Comment