Pairing your AirPods with an Apple device is usually a quick process; pairing with a Windows computer requires some manual labor.

Connecting your Apple AirPods (or AirPods Pro) with your mobile device or computer should happen seamlessly and automatically. But that's not always the case, especially if you're using a Windows computer and you try to jump from one device to another. With your iPhone, iPad and computer all nestled in the same location, how do your AirPods know which device to use? And how do you pair them among your different devices?
SEE: How to migrate to a new iPad, iPhone, or Mac (TechRepublic Premium)
Connect to an iPhone
First, let's cover the steps for pairing your AirPods with your iPhone.
- For the initial pairing, make sure Bluetooth is enabled on your phone.
- Open the lid of the charging case with your AirPods inside. You should see a connect notification on your phone's screen. Tap the command to Connect.
- Hold down the button on the back of the case until your AirPods are connected.
- Go to the Bluetooth section under Settings to confirm that your AirPods are connected (Figure A).
Figure A

Connect to an iPad
Next, maybe you want to use your AirPods with your iPad. This process should occur seamlessly with your iPad displaying a message that your AirPods are automatically connected.
- To confirm this, swipe down from the top right of the screen to display Control Center, and the audio control should display an image of your AirPods.
- If not, remain in Control Center and long press on the Music control.
- Tap the music source icon (the one next to the name of the current song) and change it to your AirPods (Figure B).
Figure B
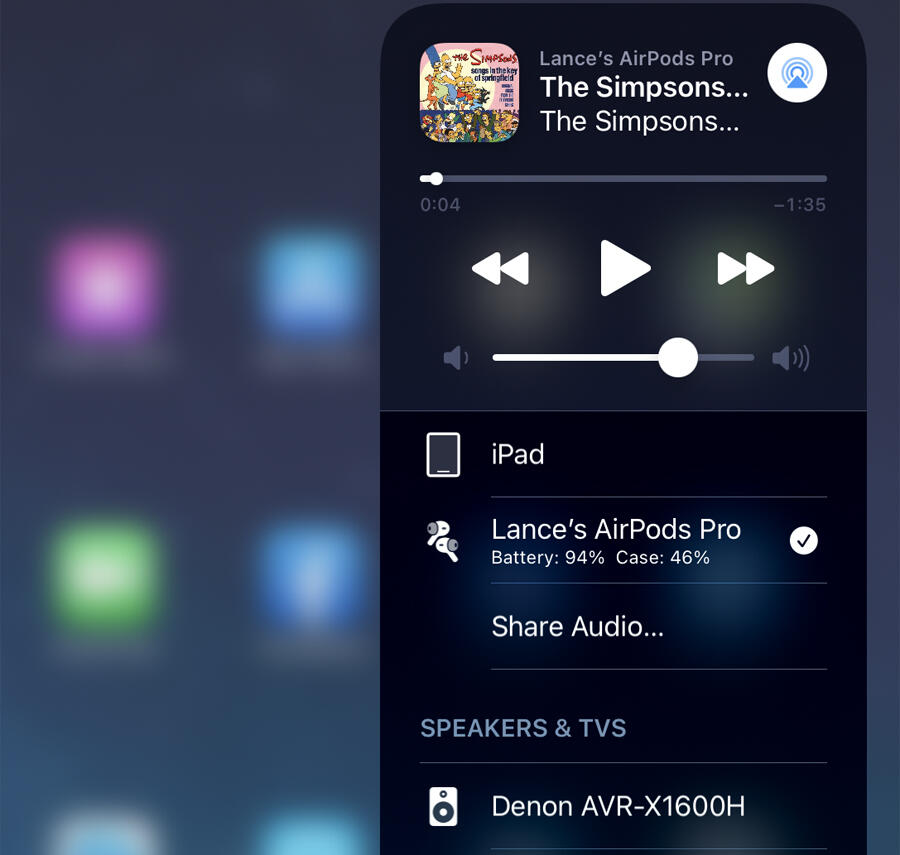
Now you now want to use your AirPods with your computer, either to listen to music or other audio or to participate in a video call or virtual meeting. How does that work if your AirPods are already paired and connected to your iPhone and iPad? That depends on your computer type.
Connect to a Mac
With your AirPods already paired with your iPhone, switching them to a Mac is relatively easy.
- On your Mac, click the sound icon on the menu bar (or click the Control Center icon and then click the Sound control). Your AirPods should appear as one of the sources.
- Click the entry for your AirPods to switch the sound to them (Figure C).
Figure C

Connect to a Windows 10 computer
Connecting to a Windows computer is more of a manual process requiring a few steps.
In Windows 10, go to Settings and select Devices. Make you're at the section for Bluetooth & other devices. Click the button at the top to Add Bluetooth or other device (Figure D).
Figure D
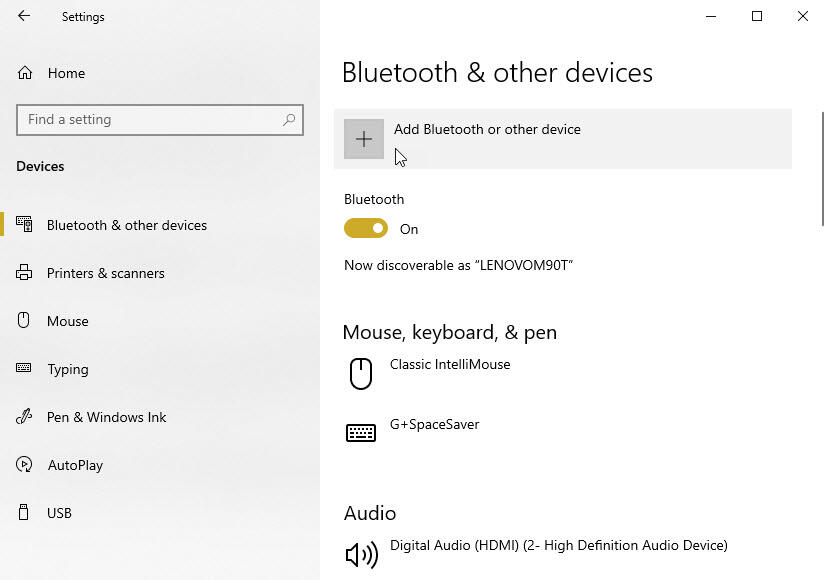
At the window to Add a device, click the option for Bluetooth (Figure E).
Figure E
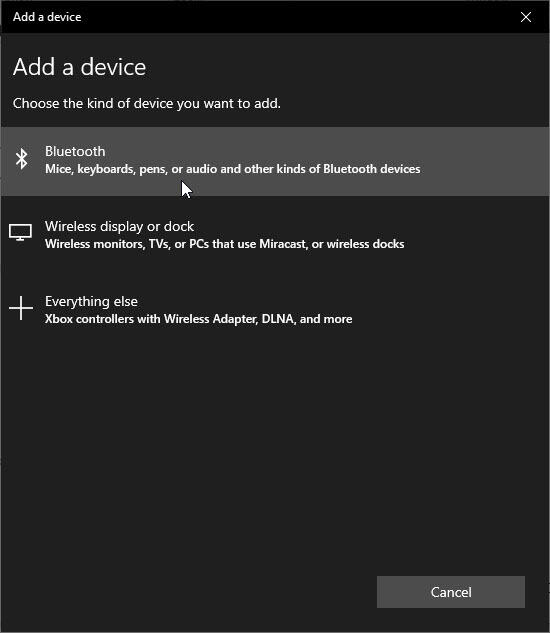
With your AirPods in the charging case, open the lid and hold down the button on the back. Click the entry for AirPods or headphones when it appears (Figure F).
Figure F

Wait a few seconds for the pairing to complete. Your AirPods should then show up in the Audio section (Figure G).
Figure G

When you've finished your music listening or video call on your Mac or Windows 10 PC, put the AirPods back in the charging case and they will automatically disconnect from your computer, the same as they would with your iPhone and iPad.
Finally, let's say you take the AirPods out of the case and put them in your ears. To which device will they try to connect? The process typically works fluidly among Apple devices, meaning you should be able to switch your AirPods among your iPhone, iPad and Mac by selecting the AirPods as the audio source on whichever device you choose. Windows, however, is more problematic, especially given the idiosyncrasies of Bluetooth.
After you plug the AirPods in your ears, your iPhone or your Windows computer may connect, depending on which device responds first. If your iPhone automatically connects with your AirPods and you want to use them with your Windows PC instead, go to Settings and then Bluetooth on your computer and click the Connect button for the AirPods. If your Windows PC automatically connects and you want to use your AirPods with your iPhone (or other Apple device), go to Bluetooth settings on your Apple device and select the AirPods.
Also see
"device" - Google News
April 23, 2021 at 01:53AM
https://ift.tt/3eqDtsm
How to connect your Apple AirPods to your mobile device or computer - TechRepublic
"device" - Google News
https://ift.tt/2KSbrrl
https://ift.tt/2YsSbsy
Bagikan Berita Ini
















0 Response to "How to connect your Apple AirPods to your mobile device or computer - TechRepublic"
Post a Comment